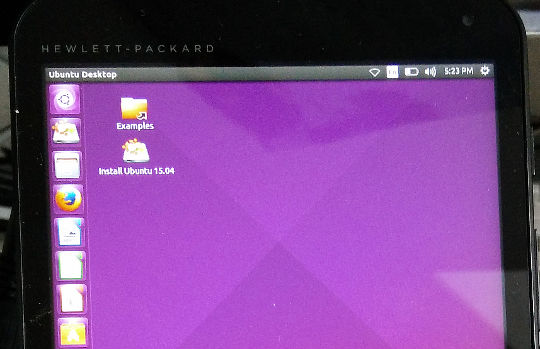
Das HP Stream 7 Windows-Tablet ist derzeit im Internet zwischen 80 und 100 Euro zu haben und bringt für diese Geräteklasse eine Menge an ordentlicher Ausstattung mit. Entsprechend gut ist das Preis-Leistungsverhältnis, was ihm diverse Tests ebenso bescheinigen wie eine stabile und wertige Verarbeitungsqualität. An der ist auch nach meinem Eindruck wirklich wenig zu bemängeln: Der 7 Zoll-IPS-Touchscreen ist hell und blickwinkelstabil und zeigt 1280×800 Pixel an.

Bei der CPU handelt es sich um einen Atom Z3735G mit vier Kernen, die mit 1,33 GHz takten. Das Gehäuse zwar ein wenig klobig, aber sehr gut verarbeitet. Lediglich die verbaute Kamera ist ein Minuspunkt, denn deren Fotos sind qualitativ leider unterirdisch. Ich persönlich kann das allerdings gut verschmerzen, weil ein Tablet für mich nicht unbedingt als Fotoapparat in Frage kommt. Im Stream 7 stecken 1 GB RAM und 32 GByte eMMC-Speicher, was für Windows erst einmal genug ist und darum auch für Linux ausreichen sollte. Praktisch ist auch die Erweiterungsmöglichkeit mit einer Micro-SD-Karte. Diese liegt zwar versteckt hinter dem Rückendeckel des Tablets, aber in der Regel fummelt man die Karte ja nur einmal dort hinein. Der Akku ist in Ordnung, gut 8 Stunden hält er immerhin durch.
HP Stream 7 goes Linux
Das kleine Tablet kommt von Haus aus mit Windows 8.1 Bing-Version, mit der Microsoft versucht, im Tablet-Bereich Boden gut zu machen. Da es über Intel-Hardware verfügt, kann man auf ihm auch gut Linux installieren. Ich habe einmal die neueste ubuntu-(Beta-)Version 15.04 (Vivid Vervet) 32-Bit auf dem Stream 7 installiert, die auch ganz gut darauf läuft. Hardwareseitig werden zwar noch nicht alle Geräte auf Anhieb erkannt, aber WiFi und Touchscreen kann man verwenden. So kann man das Stream 7 in ein preiswertes Linux-Tablet verwandeln oder in einen ultraportablen Linux-PC, wenn man z.B. eine Tastatur mit integriertem Mauspad (etwa das Logitech Wireless Touch Keyboard k400) an das Gerät anschließt.

Um die Installation zu bewerkstelligen sind an Hilfsmitteln ein OTG-Adapter und ein USB-Hub mit einer externen Maus und Tastatur erforderlich. Ein von ubuntu out of the box erkannter USB-Netzwerkadapter ist auch hilfreich, denn der verbaute WiFi-Adapter wird nicht auf Anhieb erkannt. Ich benutzte einen USB-WiFi-Adapter, der schon am Raspberry Pi problemlos erkannt wurde (Belkin F7D1102 N150/Surf Micro mit Realtek RTL8188CUS-Chip). Damit ist man auf der sicheren Seite.
Sehr wichtig: Die Secure Boot-Option muss innerhalb des UEFI deaktiviert zu sein. Dazu muss man auf jeden Fall vor der Installation von ubuntu ins UEFI-Bios, indem man beim Startvorgang F10 auf der Tastatur gedrückt hält.
Vorbereitungen
Das Stream-Tablet verfügt über einen 32-Bit UEFI, aber die meisten Linux-Distributionen (auch 32-Bit-Versionen) unterstützen nur 64-Bit UEFI, so dass die weiter unten beschriebenen Tweaks erforderlich sind, um einen Live-ubuntu-USB-Stick zum Booten zu erstellen. Dazu muss ein Installationsabbild genannt Fedlet heruntergeladen werden, das das benötigte 32-Bit-EFI-Verzeichnis mitbringt. Dieser Ordner muss auf einem ubuntu-USB-Stick kopiert werden und in die grub.cfg eingebunden werden.
Boot-Tweaks
Folgende Schritte sind notwendig, um einen ubuntu-live-USB-Stick zu erstellen, der auf dem Stream eine 32-bit UEFI firmware bootet:
- Das Fedlet-ISO-Abbild muss heruntergeladen werden, der Ordner mit der Bezeichnung EFI wird gebraucht.
- Das 32-bit ubuntu 15.04 ISO-Abbild wird heruntergeladen und anschließend auf einen USB-Stick geschrieben, am besten mit dem ubuntu-Startmedienersteller oder einem ähnlichen Tool.
- Der oben schon erwähnte EFI-Ordner wird nun vom Fedlet-ISO-Abbild in den Root-Ordner des Ubuntu-USB-Sticks kopiert.
- Auf dem ubuntu-USB-Stick wird die Datei /EFI/BOOT/grub.cfg umbenannt in “grub.cfg_FEDLET“. Alternativ kann man die Datei auch löschen.
- Die Datei auf dem ubuntu-USB- Stick namens /boot/grub/loopback.cfg wird nach /EFI/BOOT kopiert und dann umbenannt in “grub.cfg“.
- Die neue Datei /EFI/BOOT/grub.cfg muss wie unten beschrieben editiert werden, indem jede “linux” und “initrd” Bezeichnung (Label) zu “linuxefi” and “initrdefi” wird:
Also dieser Eintrag:
menuentry "Try Ubuntu without installing" {
linux /casper/vmlinuz file=/cdrom/preseed/ubuntu.seed boot=casper iso-scan/filename=${iso_path} quiet splash --
initrd /casper/initrd.lzwird geändert zu:
menuentry "Try Ubuntu without installing" {
linuxefi /casper/vmlinuz file=/cdrom/preseed/ubuntu.seed boot=casper iso-scan/filename=${iso_path} quiet splash --
initrdefi /casper/initrd.lz

Der ubuntu-USB-Stick sollte nun auf dem Stream 7 booten. An dieser Stelle kann man das Tablet und seine Hardware via Live-System ganz gut testen.
Natürlich kann man auch direkt das heruntergeladene Fedlet-ISO-Image ausprobieren, welches auf Fedora basiert. Dieses Image ist jedoch schon etwas älter, der Touchscreen funktioniert nur sehr träge – und außerdem bin ich eh mehr an Debian und ubuntu gewöhnt. ubuntu scheint in diesem Fall die bessere Hardwareunterstützung mitzubringen.
Im Folgenden beschreibe ich die Installation von ubuntu auf dem HP Stream 7. Am Ende habe ich ein Dual-Boot-System mit Windows 8.1 und ubuntu.
Dual-Boot Installation: ubuntu 15.04/Windows 8.1 auf dem HP Stream 7
- OTG-Adapter, Tastatur und Maus sollten ans Tablet für die folgenden Schritte angeschlossen sein, ebenso der USB-WiFi-Dongle.
- In Windows sollte man mit dem Programm “Datenträgerverwaltung” das Windows-Laufwerk C: so verkleinern, das Platz für ubuntu geschaffen wird, in meinem Fall wählte ich für den ersten Test eine Größe von 6 GB.
- Das Tablet dann herunterfahren, den vorher präparierten USB-Boot-Stick anschließen, wieder einschalten und beim Start die Taste F9 drücken, um die Boot-Optionen anzuzeigen. Hier den USB-Stick und dann “Install Ubuntu” auswählen. An dieser Stelle kommt es zu ca. 1 Minute Wartezeit – angeblich wegen der RPMB-Partition auf dem eMMC-Speicher (konnte ich nicht recherchieren, ESC-Taste drücken für die Anzeige der Fehlermeldungen, die aber nicht dramatisch sind, die Installation funktioniert trotz Wartezeit).
- Wenn der Install-Bildschrim erscheint, sollte man die Sprache auswählen und die WiFi-Verbindung angeben, was notwendig für die Bejahung der angebotenen Optionen: “Herunterladen von Updates während der Installation” und “Installieren von Software von Drittanbietern” ist.
- Hier kann es evtl. wieder zu einer kleinen Pause kommen, wenn das Installprogramm versucht, die RPMB Partition auszulesen.
- Beim Installationstyp bitte dann “Etwas anderes” auswählen. Hier sollte nun der neu geschaffene freie Platz für ubuntu angezeigt werden. Neben einer ext4-Partition gemounted auf “/” ist eine 1 GB Swap-Partition auch eine gute Idee.
- Die ext4-Partition auswählen und ein Klick auf “Jetzt installieren” schreibt die Änderungen auf die Tablet-Disk.
- Während der nun folgenden Installation werden wie gewohnt Zeitzone, Tastatur, Benutzer- und Computername eingestellt.
- Nach Abschluss der Installation drückt man wieder F9 während des Boot-Vorgangs und wählt den ubuntu-Eintrag vom UEFI-Menu aus, um ins Grub Boot Menu zu gelangen. Gibt es einen Hänger während des Bootens, wählt man “Advanced Options for Ubuntu” aus, wählt hier dann den Recovery Modus und im Recovery Menu wählt man wiederum “Resume normal boot” aus – das sollte die Bootprobleme beseitigen.
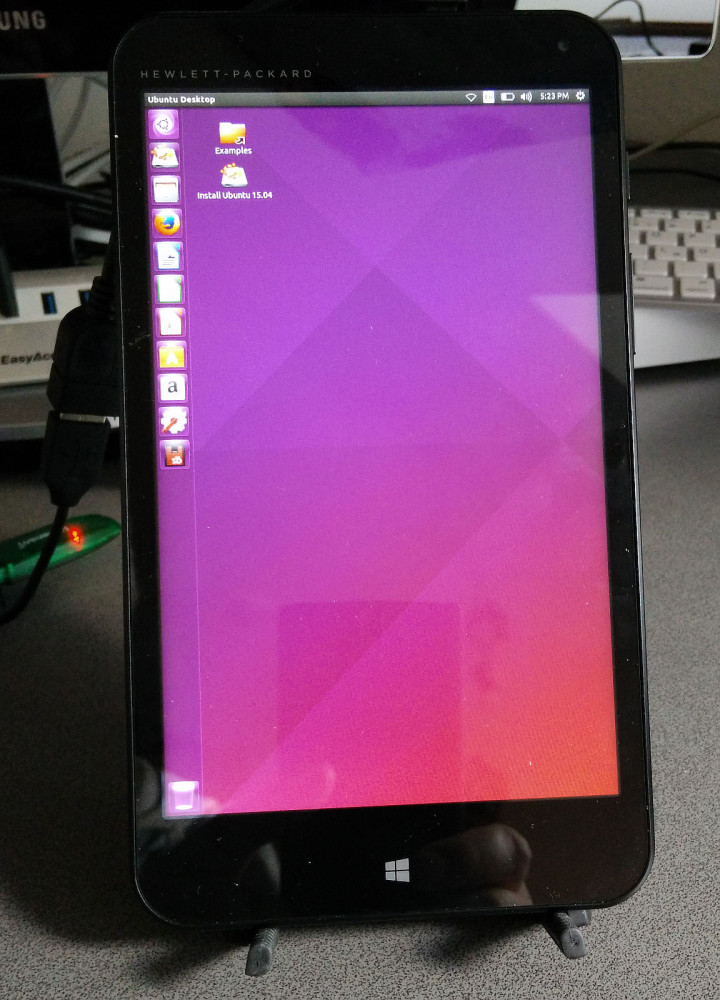
ubuntu only
Will man nur ubuntu und kein Windows auf der Tablet-Disk, kann man an dieser Stelle auch die gesamte eMMC löschen (eingeschlossen die vorhandene 5 GB Recovery Partition), indem man “Lösche die gesamte Disk und installiere ubuntu” auswählt. Diese Option erstellt das benöltigte Partitions-Schema automatisch: ein EFIboot-, ext4- und eine Swap-Partition. Dazu ist es sinnvoll, vorher unter Windows ein entsprechendes Recovery-Medium zu erstellen, um etwa für einen späteren Zeitpunkt Windows wieder komplett restaurieren zu können.
Da das HP Stream 7 ein recht preiswertes Tablet ist und ubuntu prinzipiell darauf läuft, bekommt man mit den hier beschriebenen Schritten sehr kostengünstig an ein ubuntu-Tablet, das man nach eigenen Bedürfnissen konfigurieren kann.
Abschließende Konfigurationsschritte
Installation des im Stream 7 Tablet verbauten RTL8723BS Wifi Adapters
Achtung: für die ersten zwei Schritte der folgenden Konfiguration benötigt man eine funktionierende Internetverbindung, also den USB-WiFi-Dongle!
Wir geben folgende Befehle in ein Terminal ein:
sudo apt-get install build-essential linux-headers-generic git git clone https://github.com/codeTom/rtl8723bs.git cd rtl8723bs make sudo make install sudo depmod -a sudo modprobe r8723bs
Installation des Touchscreens
sudo apt-get install build-essential linux-headers-generic git (ggfalls. überspringen, falls dies oben bereits eingegeben wurde) git clone https://github.com/hadess/gt9xx.git cd gt9xx make sudo make install sudo depmod -a sudo modprobe goodix_backport
Manuelles Einstellen der Bildschirm-Helligkeit
Von folgendem Befehl kann man sich ggfalls. eine Desktop-Verknüpfung erstellen
xrandr --output DSI1 --brightness .7
Bildschirmdrehung
Der Bildschrim kann mit folgenden Kommandos in 90°-Schritten rotiert werden. Auch hier sollte man sich ein Skript und einen Desktop-Starter erstellen:
xrandr -o right xinput set-prop 'Goodix Capacitive TouchScreen' 'Coordinate Transformation Matrix' 0 1 0 -1 0 1 0 0 1 xrandr -o left xinput set-prop 'Goodix Capacitive TouchScreen' 'Coordinate Transformation Matrix' 0 -1 1 1 0 0 0 0 1
P.S.: Es gibt eine englisch-sprachige “ubuntu Status Report” Webseite für sog. “Bay Trail”-Tablets hier mit weiteren Informationen.
Viel Spaß beim Ausprobieren!
Hinweise
- Dieser Beitrag ist eine eingedeutschte und angepasste Version eines im Original englischsprachigen Textes: http://h30434.www3.hp.com/t5/Windows-Tablets/Linux-on-the-Stream-tablet/td-p/4829188
- Diese Anleitung muss nicht zwangsläufig auf jedem Gerät funktionieren. Das Befolgen der hier beschriebenen Schritte erfolgt auf eigene Gefahr!




Hallo, vielen Dank erst einmal für die Beschreibung. 14.10 konnte ich problemlos nach dieser Methode installieren und ausführen aber leider klappt es mit 15.04 32bit nicht.
Der 15.04 Installer kommt immer nur bis zum leeren Startbildschirm und hängt dort.
Tastatur und Maus sind auch tot. Egal ob “Try without installing” oder “Install Ubuntu”.
Allerdings konnte ich auch keine 15.04 beta zum testen finden, sondern nur noch die offiziellen Releases. Ubuntu Mate habe ich auch probiert aber leider ohne Erfolg.
Mit 14.10 wäre ich eigentlich zufrieden, wenn es denn die Batterieanzeige hätte.
Wenn jemand diesbezüglich eine Antwort weiß, wäre ich sehr dankbar für jeden Tip.
Gruß
Hey,
super das du die Info bezüglich des Tablets und Ubuntu sharest!
Kannst du mir sagen, ob es möglich ist das Tablet nach der Installation auch nur über Touch zu bedienen ? Also ohne Maus und Tastatur, sondern über eine Bildschirmtastatur und Touch eben? Oder funktioniert das noch nicht?
MFG
Hey, Danke für Deine Rückmeldung.
Deine Frage ist schnell beantwortet: ja Du kannst das Tablet auch unter ubuntu nur mit Touch bedienen. Damit das funktioniert, musst Du aber zuerst (mit einer Tastatur) eine Bildschirmtastatur Deiner Wahl installieren.
Hallo, hier der Tip: intel_idle.max_cstate=1 als Bootoption, dann gehts!
Gruss
Leider hat sich das Ganze erledigt, weil Fedlet gestorben scheint.
Hat noch jemand die Dateien aus dem Image und könnte diese teilen?
Funktioniert das auch noch mit 17.04?
Danke für Hilfe
Excellent article!! I came across your blog, and there I find more information about Dual Boot Installation ubuntu. Thanks for sharing this kind of information